線の太さを変えるには、「線幅修正ツール」を使います。 007mm以上 でないと反応しない事が多いです。 「効果範囲」の左のペン( )を使えば一部だけ修正できます ラスターとベクターの比較画像 同じ部分を太くしてみた比較画像です。広い範囲の線の太さを、均一かつ微妙に調整するための小技 モノクロ漫画の描き方 #3 by ナカシマ723ラボ 漫画を描いていると、長く作業した後で「あっ、このコマの線、ほかと比べて太すぎたな」とか「細すぎたな」と気づくことがあります。 また1枚のイラストを描いていても、クリスタ、バージョン1911でのこと。 今まで選択範囲を作ると出てくるランチャー部分に 「線幅修正」というのがあったのに 無くなってる⁉️ 既に描いた線を細くしたり太く出来る機能で、 めっちゃ便利だったのに 見当たらない上、ネットで調べても
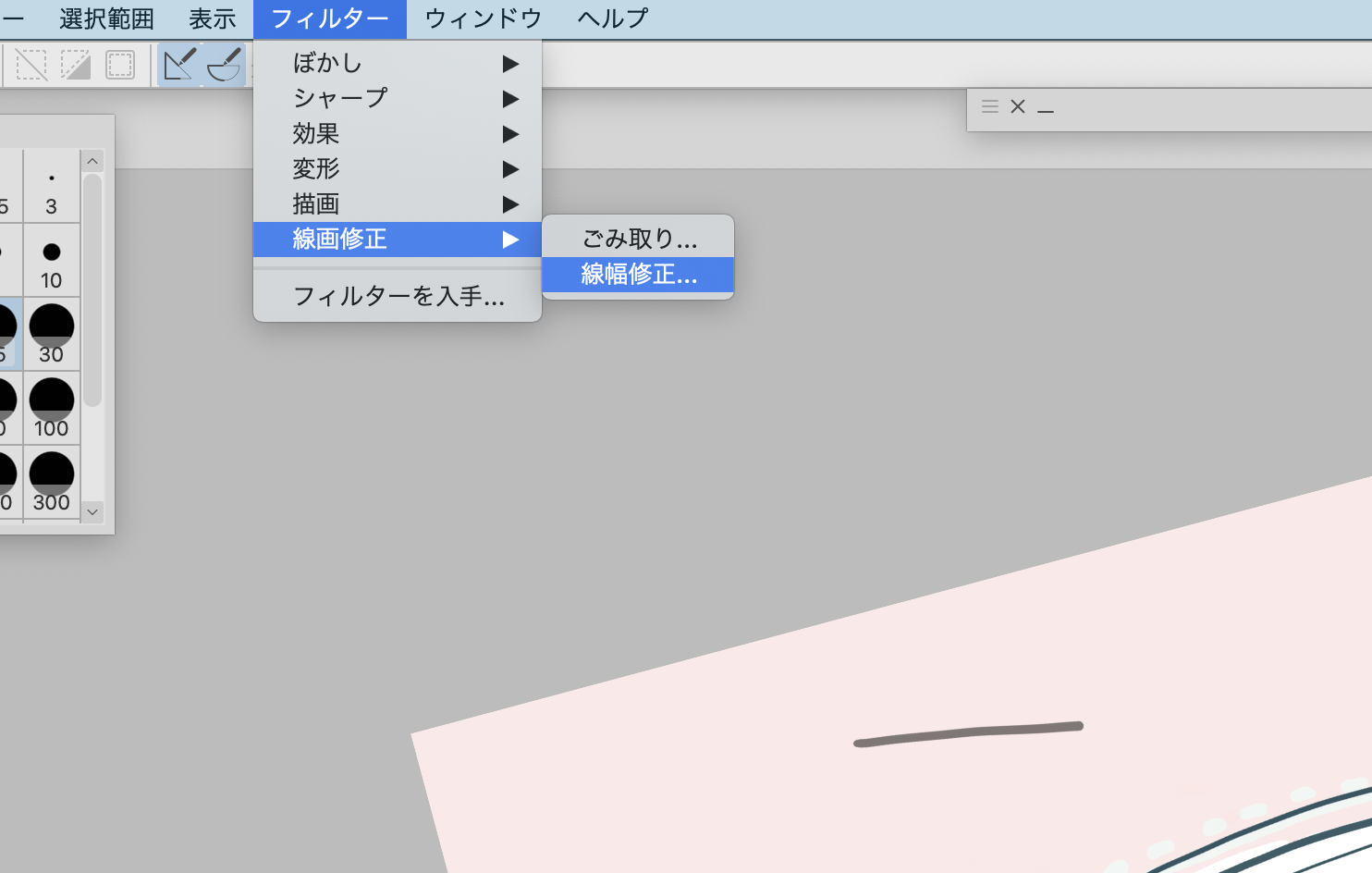
クリスタ Clip Studio Paint 線幅修正方法 3 14 Hp
クリスタ 線幅修正 細くする
クリスタ 線幅修正 細くする-線幅を太くする場合 線幅を細くする場合 うまく出来ましたでしょうか? 線幅補正ツールで変える お次は、ツールから補正していきましょ~ フィルターよりも細かく設定できます。 線画がベクターレイヤーであることを前提とします。線幅修正ツールを選択し、ツールプロパティパレットを ご確認ください。 線を細くしたい場合は、指定幅で細らせるや指定倍に縮小 を選択してください。 角を丸く描きたい点については下記をご参照ください。




クリスタ ベクターレイヤーで線を思い通りに操ろう すたーすらっしゅ
制御点の移動・追加・削除・角の切り替えのほか、描画した線の線幅や濃度の修正を行えます。 ツールプロパティパレットから編集する内容を選択できます。 ① 制御点の移動 制御点をドラッグすると、制御点の周辺の形状を変形できます。 ツール線幅修正 線の幅を太くしたり細くしたりもできます。 指定幅で太らせる 「線修正」⇒「線幅修正」を選び、ツールプロパティで「指定幅で太らせる」にチェックを入れ、太くしたい線をなぞります。 クリスタの便利そうな機能〜レイヤーを見付けるベクターレイヤーを使いこなす レイヤーの種類・操作 #3 by ClipStudioOfficial CLIP STUDIO PAINT Ver1100対応 一般的な絵を描くためのアプリケーションでよく利用される「ラスター形式」は、画像の情報を方眼紙上のマス目1つずつの点を合わせて記録しています
クリスタの線幅修正機能についてですが、コミスタで選択を取り「線幅修正」で05細らせると画像2枚目のにように「払い」のように線が先細りしました。 これを使かって抜けを作ってました。 クリスタで同じ効果を出したいのですが画像1枚目のようになぞった所がごっそり消えます 最小の01イラスト clip studio paint;クリスタ「線幅修正ツール」の各機能 指定幅で太らせる 元のベクターレイヤー線の太さから入力した数値分の太さを足します。最大値は2。 ※こちらは「ラスターレイヤー」でも使用できます。 指定幅で細らせる
線幅修正 すでに描かれた線の幅を変更するフィルタです。 に、中心の1ピクセルだけを消さずに残せます。オンにした状態でぼかしのかかった線を細くすると、中心の1ピクセルだけが濃く残るように線幅修正(線を細くor太くする) 濃度修正(濃度を変化させる) 線の切断(制御点を切る) の機能をメインに皆様の創作活動が活発になれるコンテンツ作りに励みたいと思います。クリスタ好線修正ツール・ごみ取りツールPRO/EX 線修正ツールは、 ベクターレイヤーの描画、コマ枠、フキダシ、定規を、修正するためのツールです。 制御点の修正、線幅の修正などを行えます。 ごみ取りツールは、キャンバス上の細かいごみを自動的に
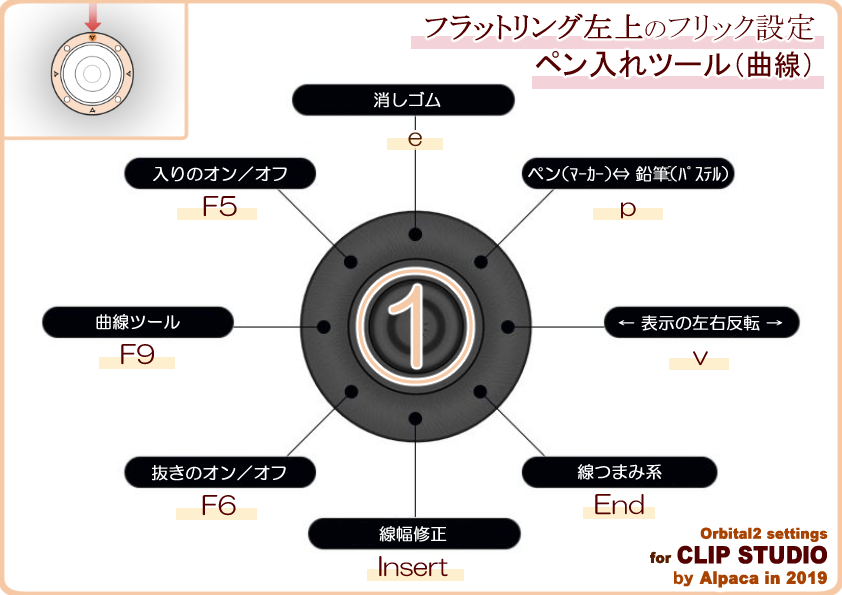



Orbital2 オービタル2 のクリップスタジオ用設定 By アルパカ Pc選びのコツ
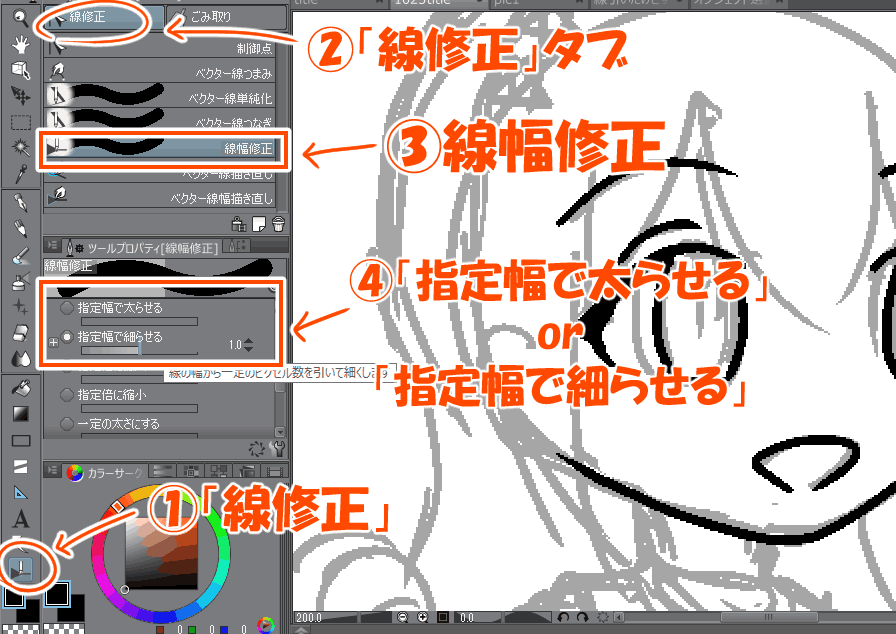



クリスタ ベクターレイヤーで線を思い通りに操ろう すたーすらっしゅ
Clip studio paintを使った線の引き方と手動で引く場合のちょっとしたコツを記事にしています。 キレイな線とは キレイな線とは線の幅が一定である(表現上で必要な線の太さの強弱を除クリスタの線幅修正で線を太く! クリスタのフィルターの中におもしろい機能を発見。 フィルター>線画修正>線幅修正 この「線幅修正」で線の幅を一括で太くしたり細くしたりすることができるのです。これは便利!線画を細く太く 線幅修正をするための簡単なオートアクション。 線画レイヤー複製→線幅修正→スムージングの流れです。 18年10月にクリップスタジオを購入しました。 まだまだ知らないことが沢山です。 twitter、ブログ、LINEスタンプやってます。
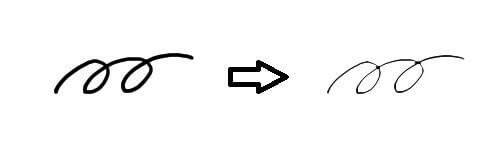



ベクターレイヤーの便利な使い方 Clip Studio のん屋の生活



クリスタでラスターやアナログ原稿の線幅を変更できます 山本電卓のマンガweb
クリスタで「線幅修正ツール」を使用する場合は、 小さい数値で複数回に分けて線に触れ、少しずつ線の幅を変化させる というやり方がお好みの線幅を見つけやすいかと思います。 また、この線幅修正ツールは 筆ツールやベタ塗りした部分でも使用することができます よ5 線幅修正 なぞった部分の線幅を太くしたり細くできます。 ※このサブツールは「ラスターレイヤー」でも使えます。 Setting 「ブラシサイズ」に加えて、下記の設定ができます。 指定幅で太らせる 現在の線幅に、設定した数値の線幅を加えます。線幅修正ツールの種類と使い分け この線幅修正ツールには、線幅を修正する方法が5種類あります。 指定幅で太らせる 指定幅で太らせるを選択すると、「今より px太くしたい」というように 線の幅に一定のピクセル数を加えて太くできます。 同じ線を何度も選択すると、指定したピ




線幅修正で一定の太さにした場合の 線の端について Clip Studio Ask
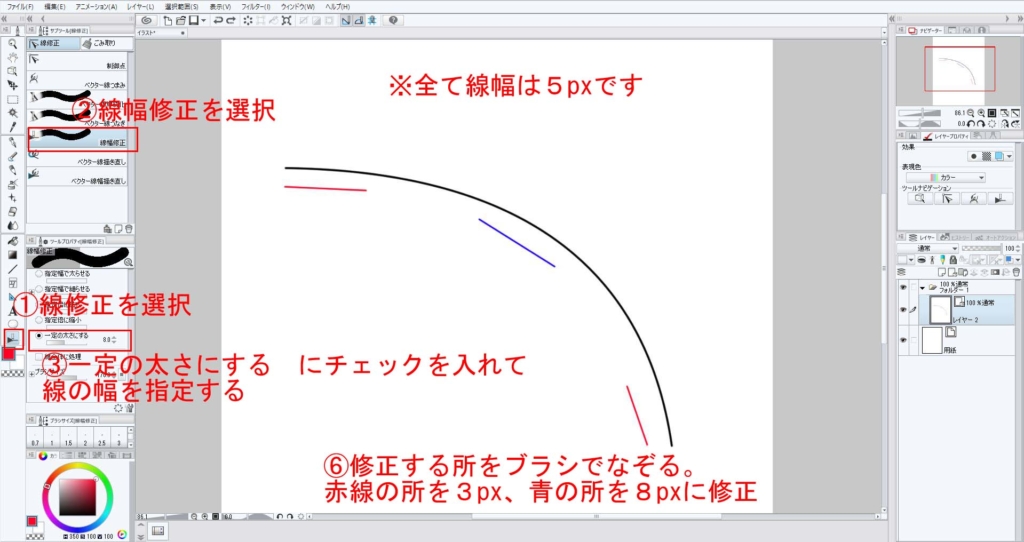



Clip Studio Paint デジタルイラストでキレイな線を引く方法 いろいろ雑記帳
クリスタには、 線幅調整ツール という、線の幅が調整できるツールがあります。 こちら、ベクターレイヤーのみでなく、通常のラスターレイヤーでも使えます。 太い線を細く、細い線を太くすることが可能な非常に便利なツールなんですが線幅修正について CLIP STUDIO PAINT ではどうすればいいのでしょうか? ツールの説明などを見て、いろいろやってみましたが、どうしても線全体が太くなったり細くなったりしてしまいます。 ※ ヘルプメニュー → バージョン情報で確認できます。 線線画を描くときに、ベクターレイヤーを使っていますか? ベクター線で描かれた線画は後から劣化なく簡単に編集できるため、イラストやマンガの仕上がりを左右する線画のクオリティを大幅にアップさせることができます。今回は、clip studio paintを使ったベクター線の編集方法を紹介します!



Clip Studio Paint Pro ベクターレイヤーとは 線幅修正 眠いけど頑張る




初心者 楽したい人向け Clip Studio Paintで線画を描く ベクターレイヤーの線画で役に立つ便利ツール6選 おねむぅちゃんブログ
クリスタ 線 細く ベクター デジタル線画を克服 のびやかで魅力的な線を描くコツ イラスト マンガ描き方ナビ クリスタ ラスターレイヤーで描いた線の幅を調整する方法 ブログ グランドデザインクリスタの各フィルターの使い方を教えてほしい! 使えると便利そうだけど、実際にどう使えば良いのか・・・。 今回はこんな要望に答えていきます! フィルターの使い方の基本 1.適用したいレイヤーを選択 2.フィルターメニューから使いたいフィルターをクリック 3.設定
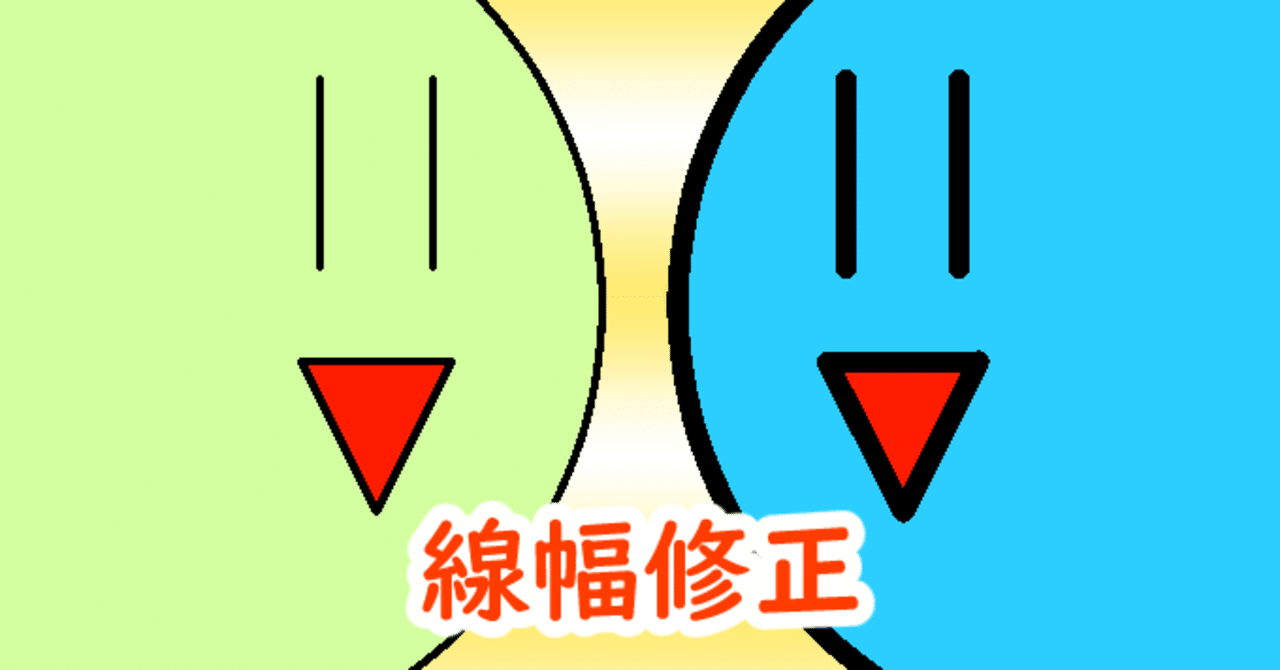



クリスタはラスターレイヤーもアナログ原稿も線幅の修正ができる 山本電卓 Note
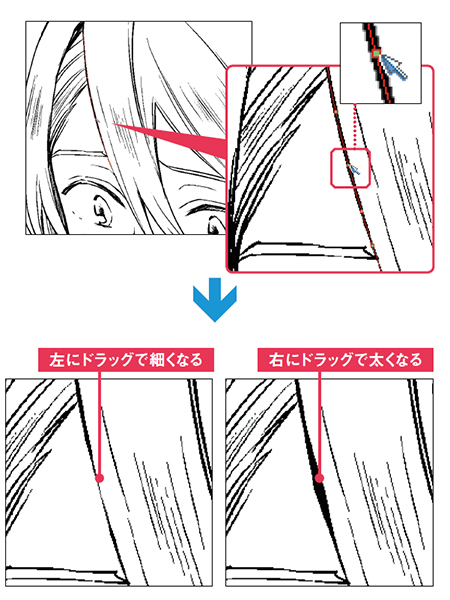



編集できるベクター線で線画のクオリティを上げる Clip Studio Paint Ex 公式ガイドブックより イラスト マンガ描き方ナビ
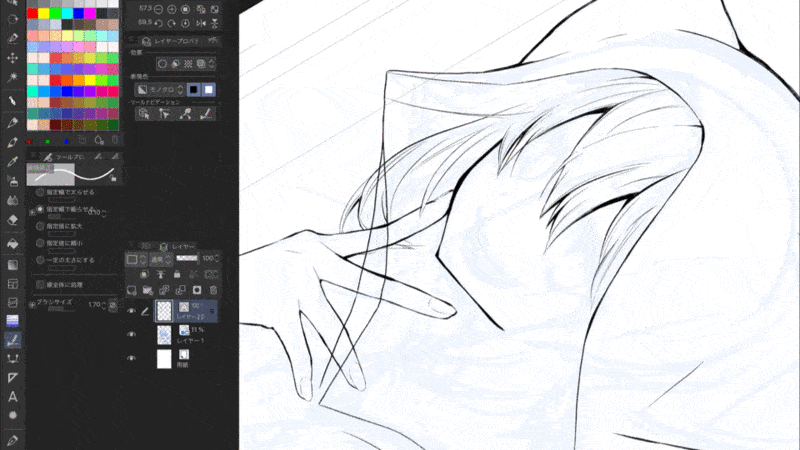



Clip Studio ベクターレイヤーとは 使い方をマスターして楽々線画 絵師ノート




諦めるのはまだ早い 作風に合わせて素材の線幅を修正する 漫画素材工房 Manga Materials
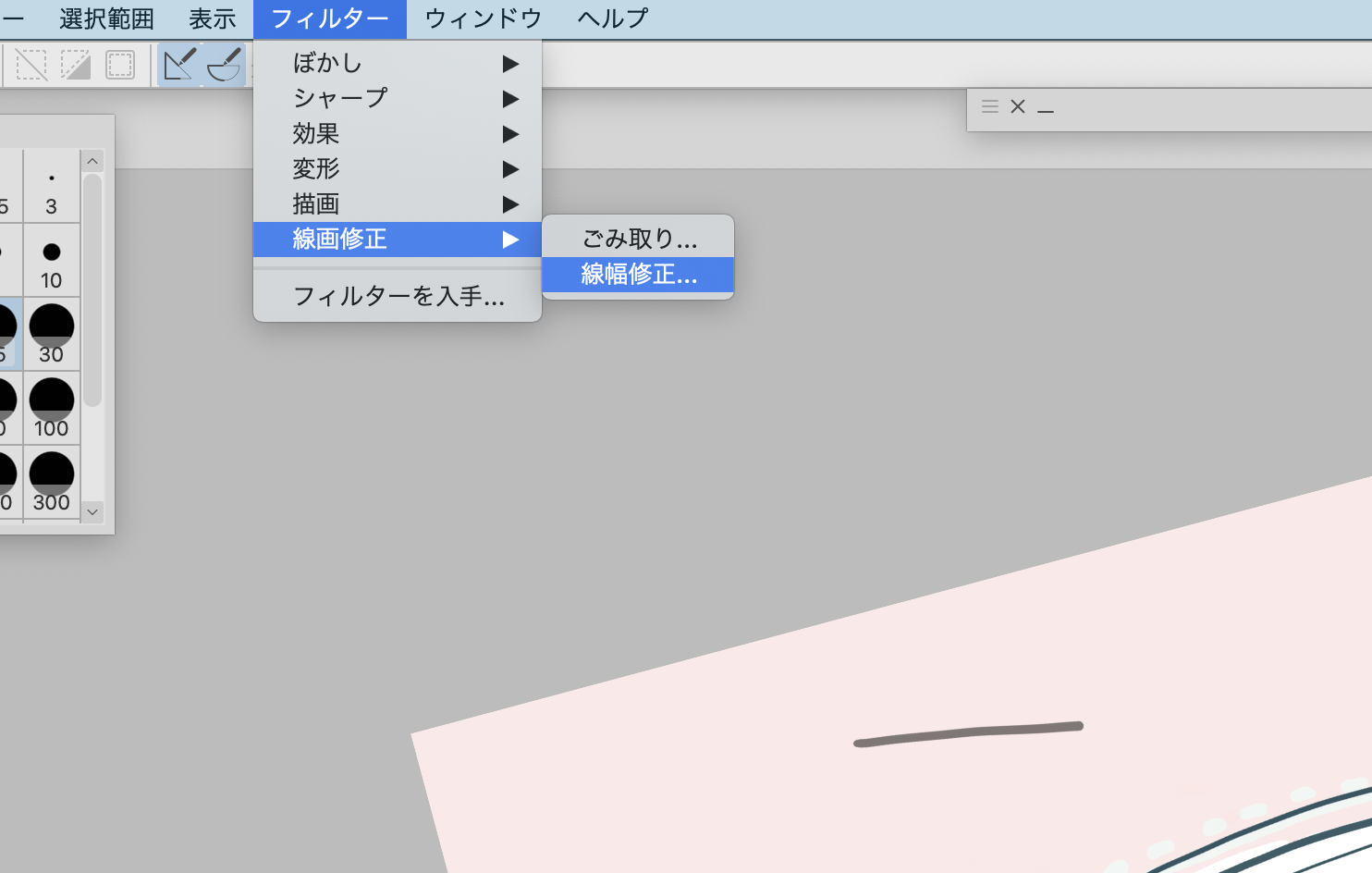



クリスタ Clip Studio Paint 線幅修正方法 3 14 Hp



Clip Studio 角の切り替え 線幅修正 濃度修正 線の切断 知恵の羅針盤
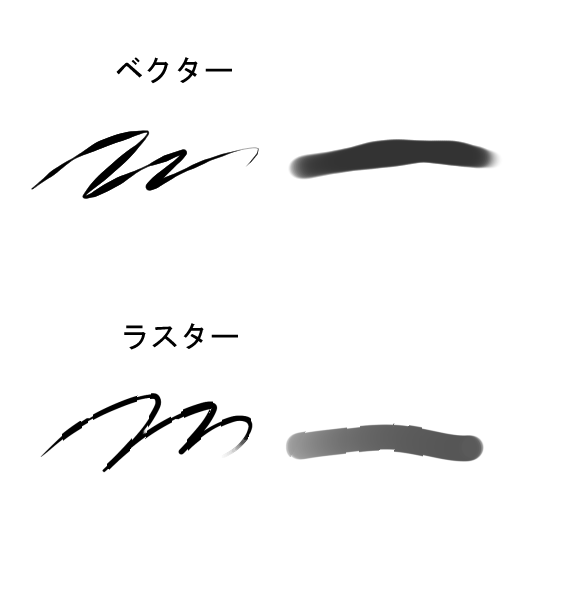



朗報 いつの間にかラスターレイヤーにも 線幅修正 が使えるようになっていた クリスタ お絵描き情報まとめ
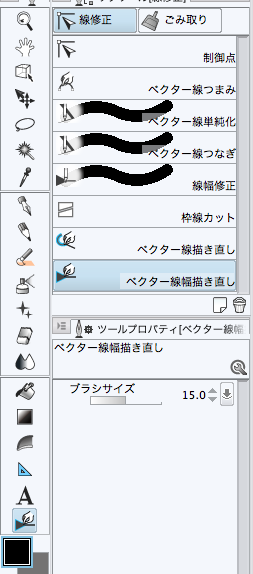



ベクター線幅描き直し Clip Studio Paintの使い方まとめ




線幅修正ツール Clip Studio Paintの使い方まとめ
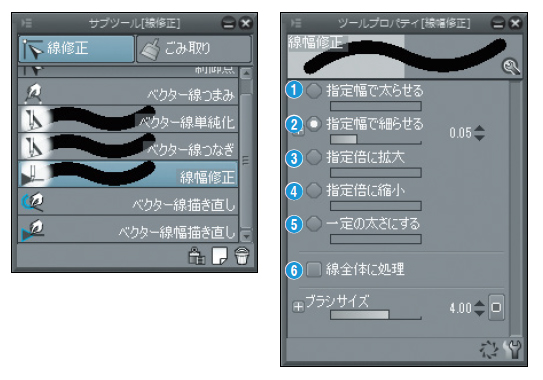



編集できるベクター線で線画のクオリティを上げる Clip Studio Paint Ex 公式ガイドブックより イラスト マンガ描き方ナビ



クリスタでラスターやアナログ原稿の線幅を変更できます 山本電卓のマンガweb



中級者向け ペン入れした線を太くしたり細くしたりが自由自在 ラスターとベクターレイヤー比較 初心者でも安心 動画で使い方を1から解説するコミスタ講座15
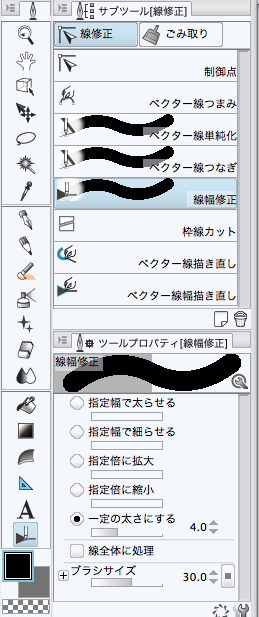



線幅修正ツール Clip Studio Paintの使い方まとめ
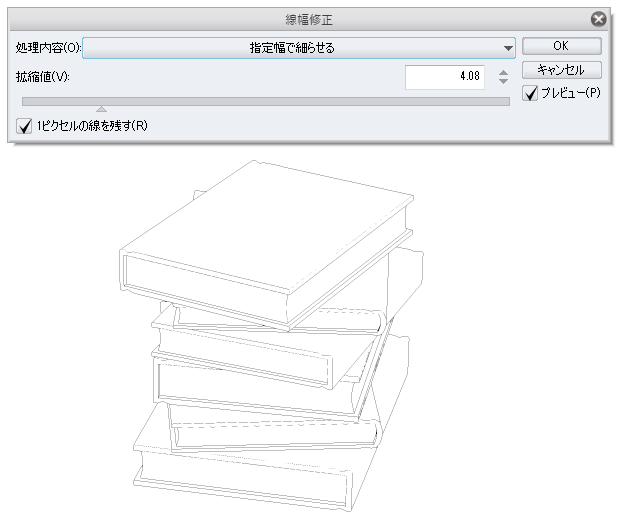



クリスタで線幅を変更する方法まとめ




クリスタ攻略 全フィルターの使い方と実用例を解説 初心者向け講座 まほあそ 魔法使いの家遊び



クリスタでラスターやアナログ原稿の線幅を変更できます 山本電卓のマンガweb
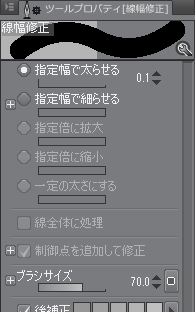



早く知りたかったclip Studio Paintの便利な使い方 さらえみblog




ベクター線幅修正ツールで線画を魅力的にする方法 Clip Studio Paint使い方講座 Youtube
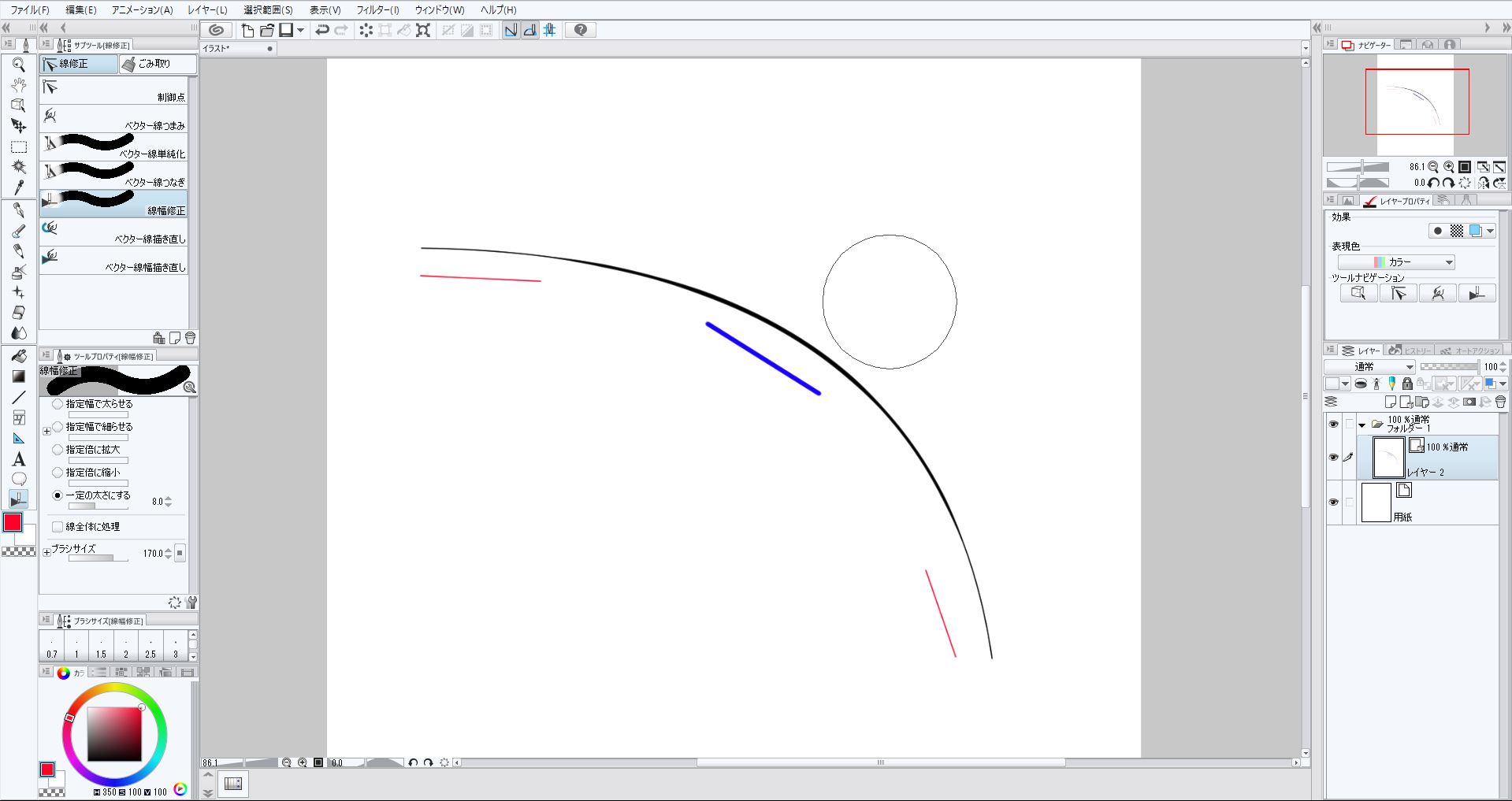



Clip Studio Paint デジタルイラストでキレイな線を引く方法 いろいろ雑記帳
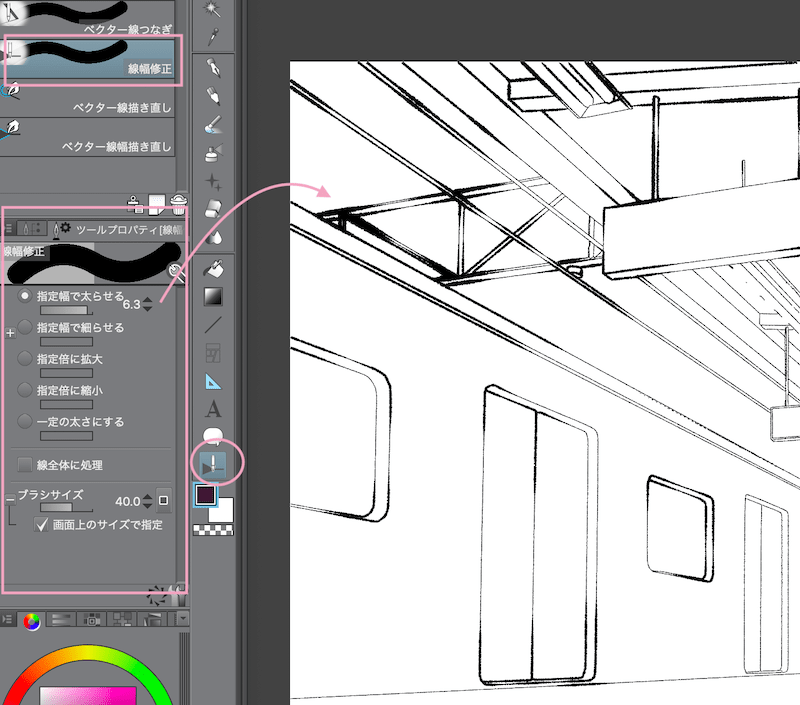



クリスタexで3d素材からラインとトーンを抽出するやり方 3dlt変換の基礎 Reach Rh Com




このコマかなり好き もくずの漫画




初心者向け クリスタで線の太さを変える方法 おでかけ暮らし




クリスタ攻略 全フィルターの使い方と実用例を解説 初心者向け講座 まほあそ 魔法使いの家遊び
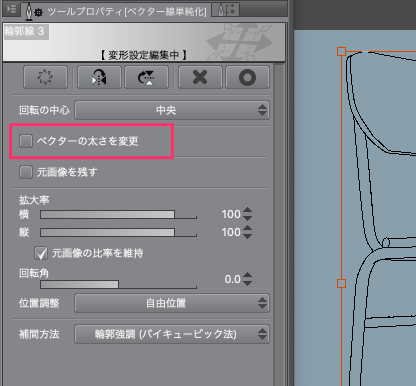



クリスタで線幅を変更する方法まとめ
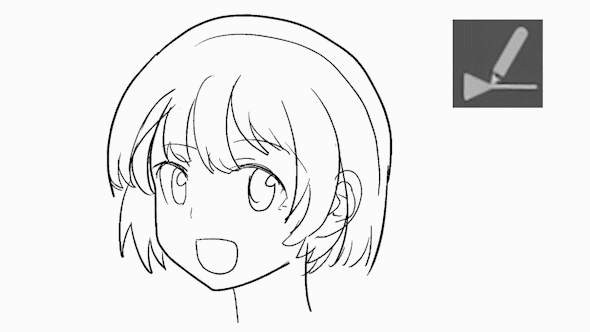



ベクターで描く線画の描き方 基本編 ベクターの基本小技まとめ Clip Studio




クリスタ ベクターレイヤーで線を思い通りに操ろう すたーすらっしゅ



クリスタについての質問です 線幅修正で 一定の太さにする が選べませんどう Yahoo 知恵袋



クリスタでラスターやアナログ原稿の線幅を変更できます 山本電卓のマンガweb




イラスト 線幅修正機能で細い 線の太らせ方講座 クリップスタジオ使い方講座 Youtube




線幅を変える 線補正 修正ツール




線幅修正ツール Clip Studio Paintの使い方まとめ
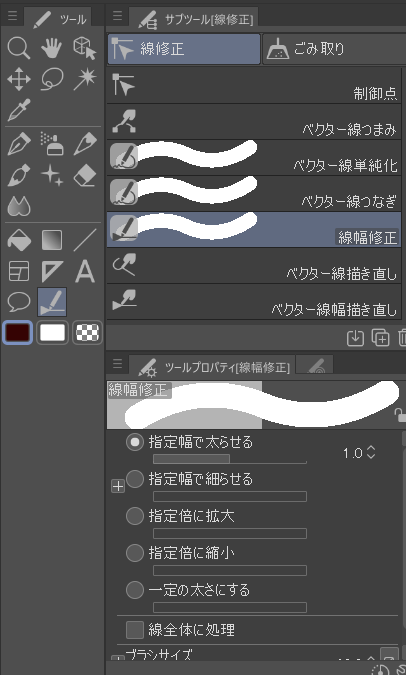



綺麗な線が描ける クリスタの便利機能 ベクターレイヤー とは あにどっと




クリスタの ベクター線幅描き直し を使った素材ブラシの活用法 Togetter




クリスタ ベクターレイヤーで線を思い通りに操ろう すたーすらっしゅ




中級者向け ペン入れした線を太くしたり細くしたりが自由自在 ラスターとベクターレイヤー比較 初心者でも安心 動画で使い方を1から解説するコミスタ講座15



クリスタでラスターやアナログ原稿の線幅を変更できます 山本電卓のマンガweb




9 ベクター線の調整 太さを調整する 村上ゆいちのベクターレイヤーで描く軽やかな線画 メイキング Feat クリエイター Illuststudio 使い方講座 Clip Studio 創作応援サイト
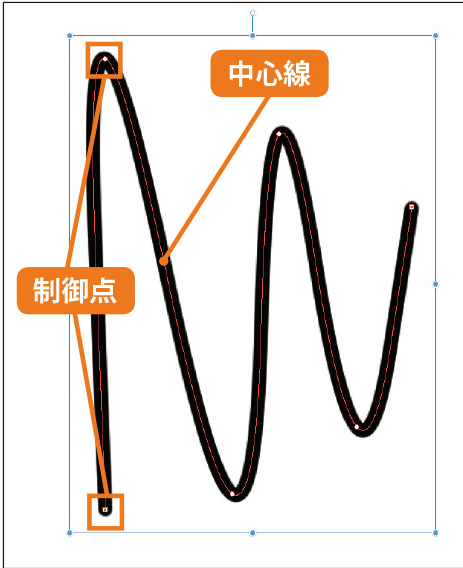



ベクターレイヤー ならではの便利な機能を把握する Clip Studio Paint Pro デジタルイラストガイド 第5回 Pictures
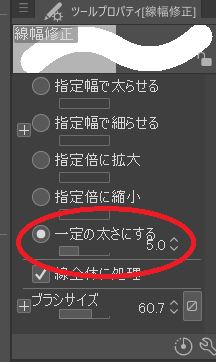



初心者向け クリスタで線の太さを変える方法 おでかけ暮らし
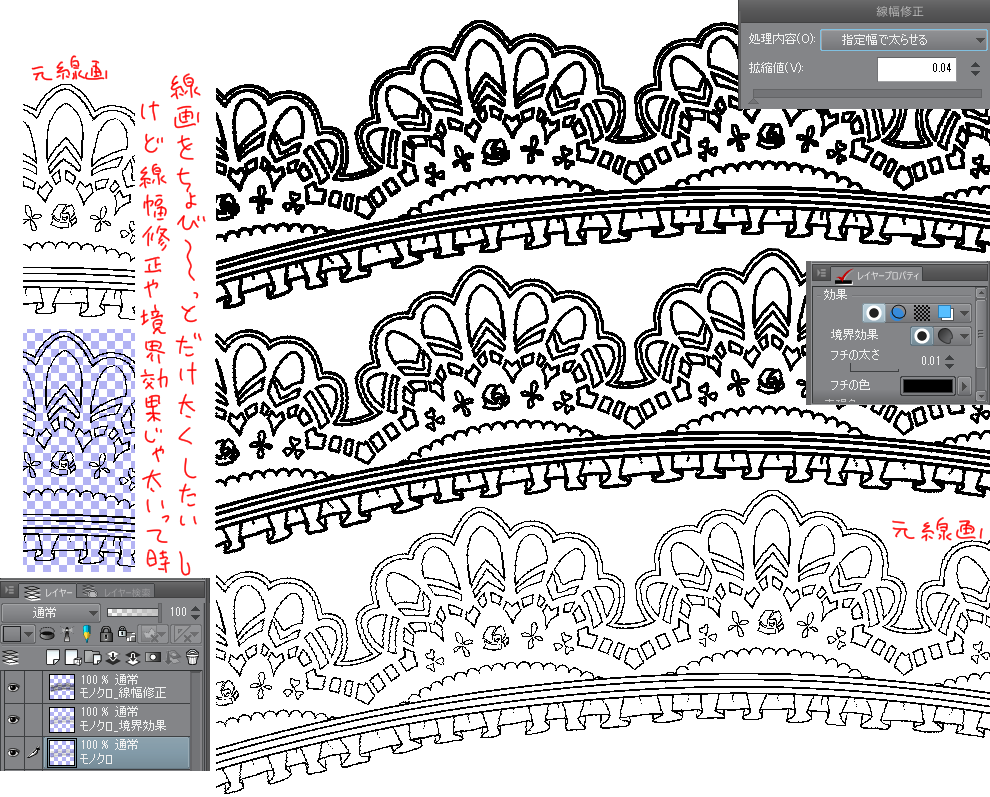



基本編 クリスタ講師がまとめるアナログ原稿の使い方 ラスターレイヤー線補正 随時更新 3ページ目 Togetter
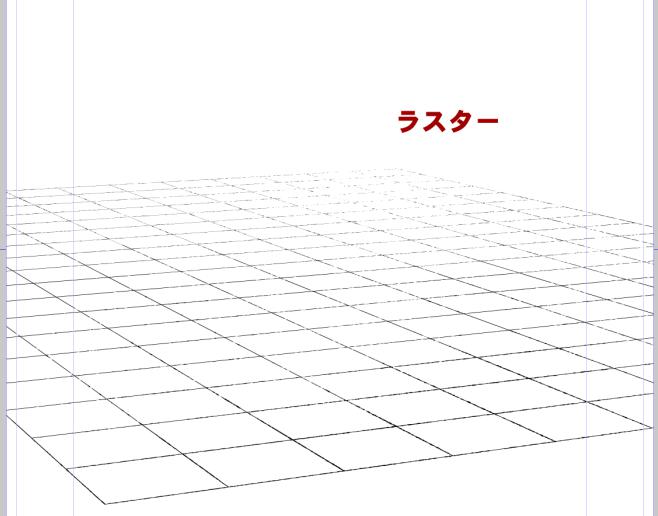



摩耶薫子 いいこと思いついたー クリスタで無機質な線を 線幅修正 で加工する時 ブラシ先端を 散布効果 にするといい感じにランダム感が出ます 細くする 1ピクセル残す 太くする を混ぜて使うと面白いです ラスターとベクターではわりと



クリスタでラスターやアナログ原稿の線幅を変更できます 山本電卓のマンガweb




線の幅 描いた後でも 変えられる Clip Studio Paint Youtube




クリスタで線幅を変更する方法まとめ
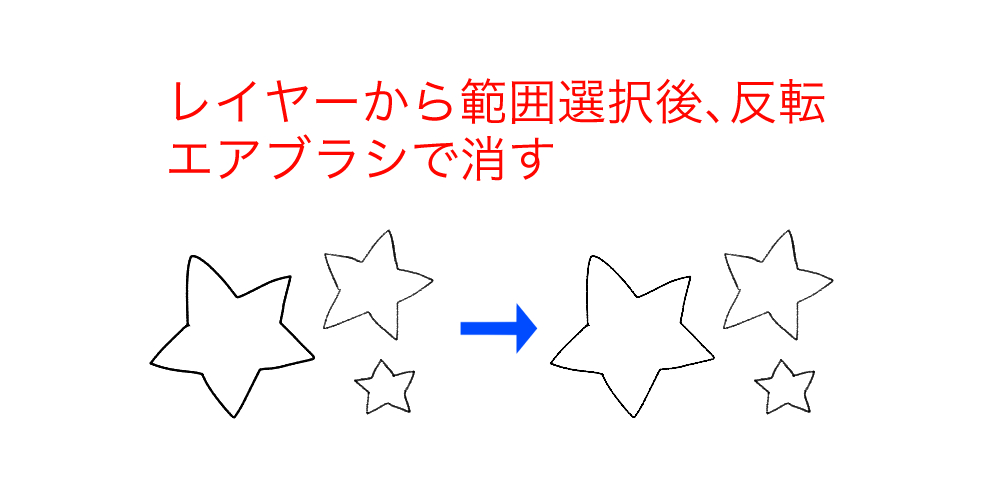



クリスタ ラスターレイヤーで描いた線の幅を調整する方法 ブログ グランドデザイン




線幅修正の表示場所が変わってしまった Clip Studio Paintの要望 不具合ボード Clip Studio



クリスタでラスターやアナログ原稿の線幅を変更できます 山本電卓のマンガweb




ボード การออกแบบต วละคร のピン



2
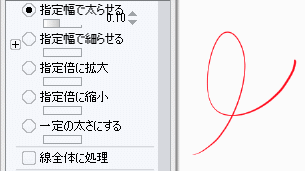



Anoue
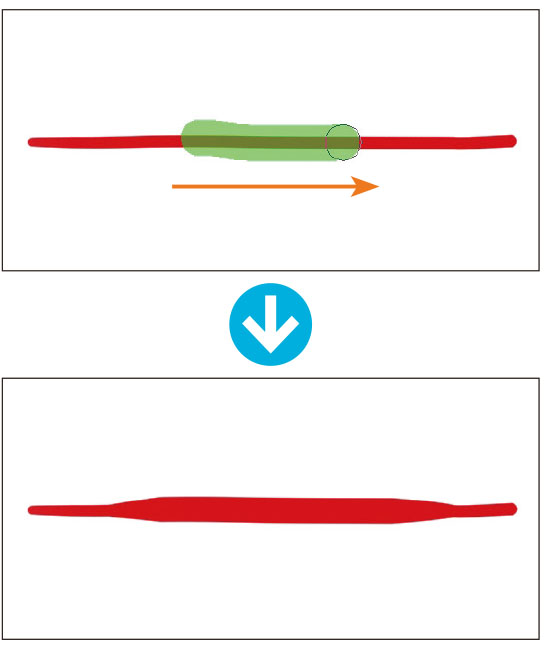



ベクターレイヤー ならではの便利な機能を把握する Clip Studio Paint Pro デジタルイラストガイド 第5回 Pictures




由 クリップスタジオで フィルター 線画修正 線幅修正 で 線の太さを極端に細くしたあと太くすると 線の生っぽさが消えるとゆーか丸っこくなってかわいくなるというか 面白いよ




初心者向け クリスタで線の太さを変える方法 おでかけ暮らし
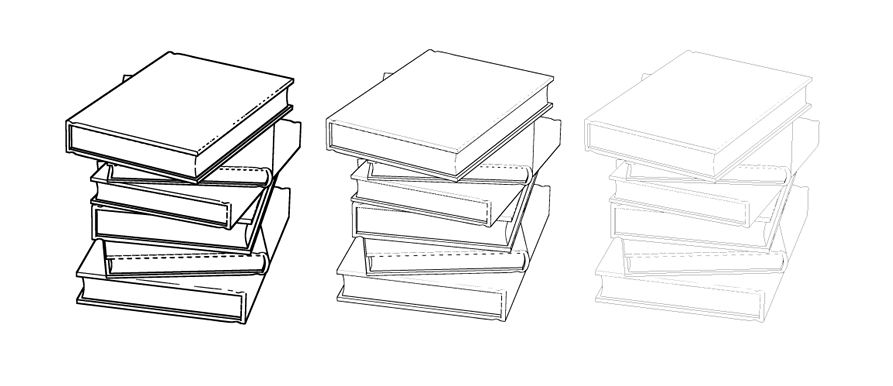



クリスタで線幅を変更する方法まとめ
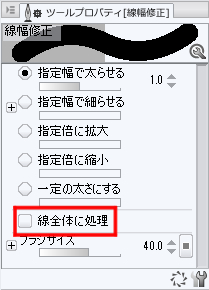



線幅修正について Clip Studio Paintのみんなに聞いてみよう Clip Studio




クリスタの便利な使い方 イラストに使える便利機能を紹介 お絵かき図鑑




線幅を変える 線補正 修正ツール




メイキング06 5 背景の続き 色分け 影 空 桜 Clip Studio
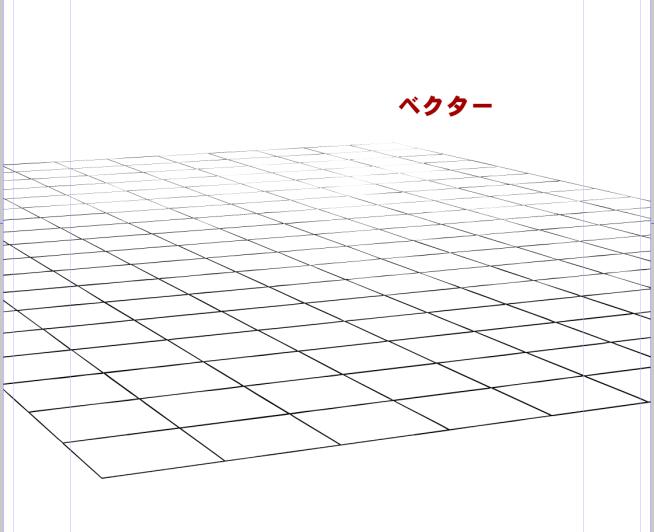



摩耶薫子 いいこと思いついたー クリスタで無機質な線を 線幅修正 で加工する時 ブラシ先端を 散布効果 にするといい感じにランダム感が出ます 細くする 1ピクセル残す 太くする を混ぜて使うと面白いです ラスターとベクターではわりと
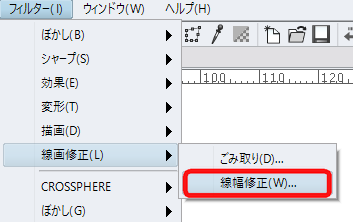



クリスタで線幅を変更する方法まとめ
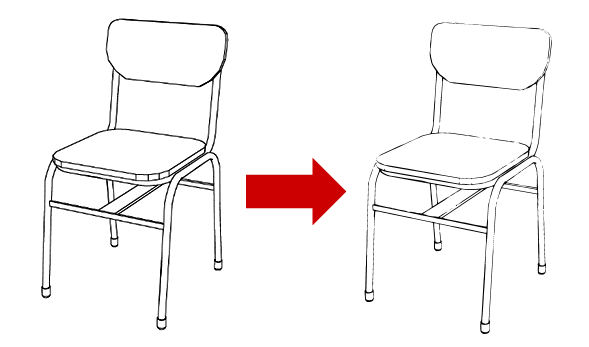



クリスタで線幅を変更する方法まとめ
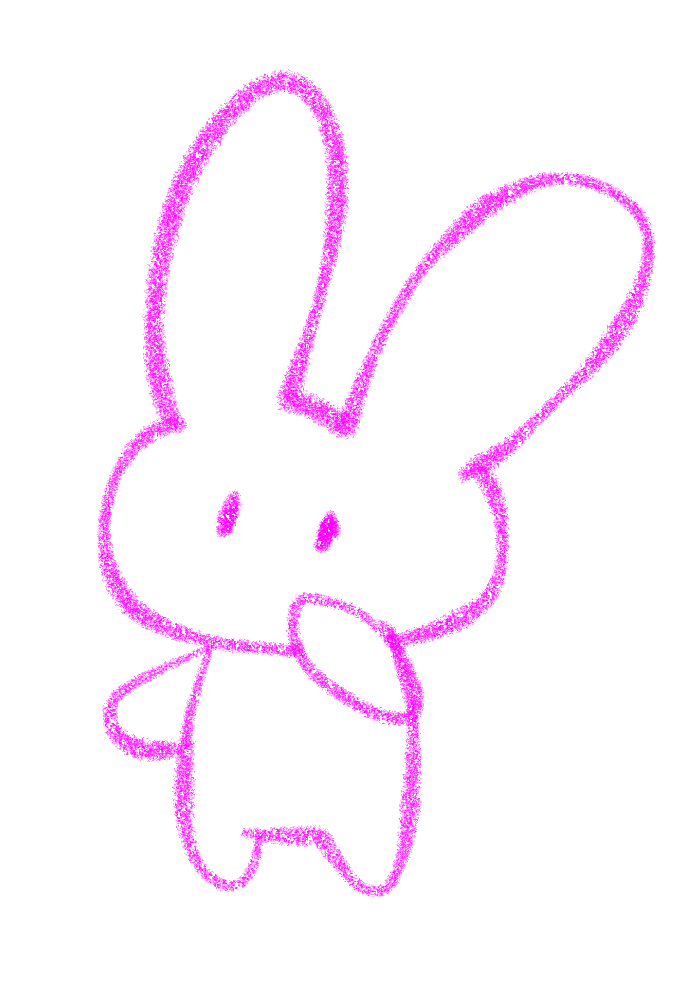



初心者 楽したい人向け Clip Studio Paintで線画を描く ベクターレイヤーの線画で役に立つ便利ツール6選 おねむぅちゃんブログ
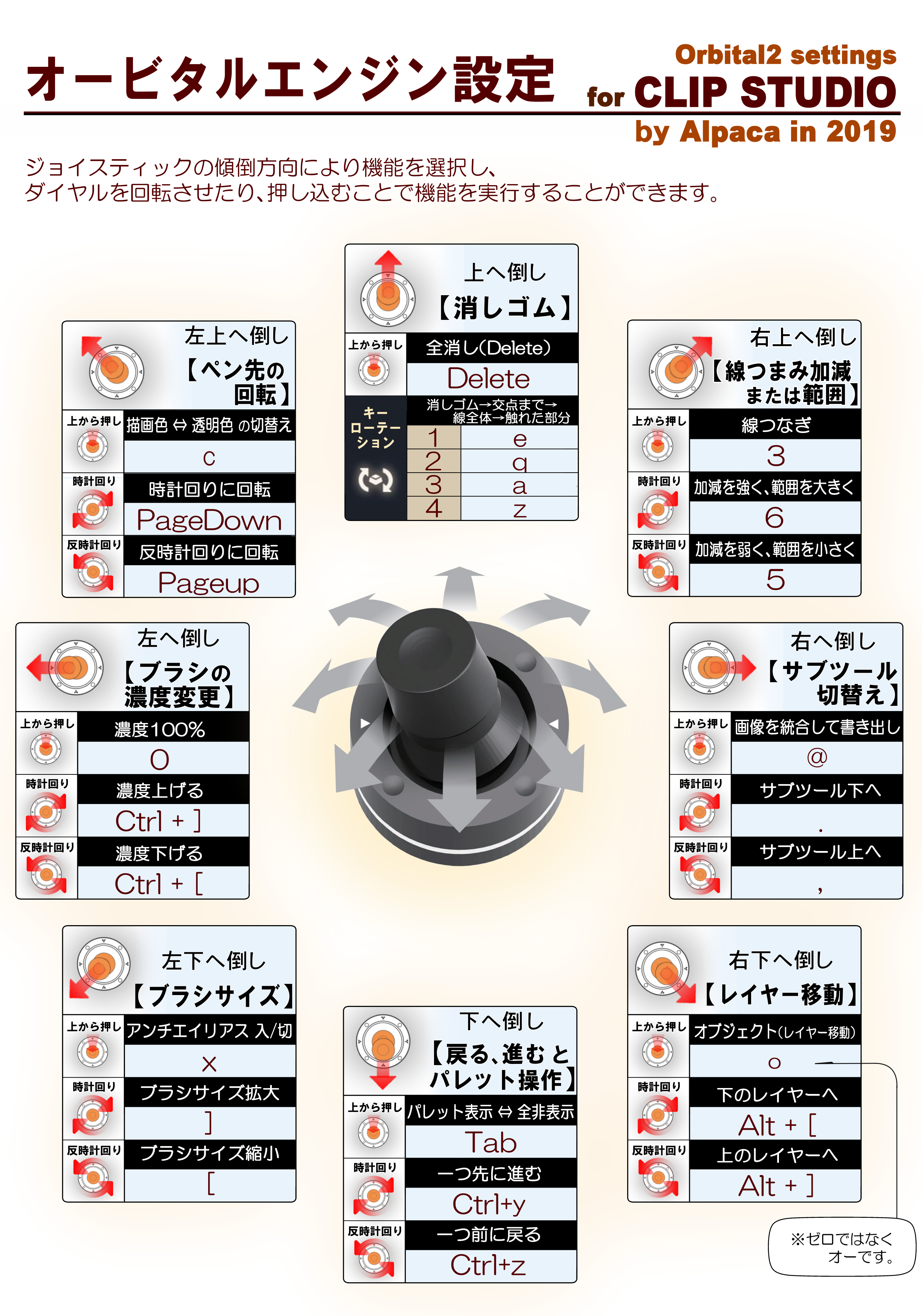



Orbital2 オービタル2 のクリップスタジオ用設定 By アルパカ Pc選びのコツ




ベクター線全てに入り抜きを設定する方法 Clip Studio Ask




クリップスタジオのラスターレイヤー ベクターレイヤーの種類や違いを覚えよう コンテアニメ工房




由 クリップスタジオで フィルター 線画修正 線幅修正 で 線の太さを極端に細くしたあと太くすると 線の生っぽさが消えるとゆーか丸っこくなってかわいくなるというか 面白いよ



Clip Studio 角の切り替え 線幅修正 濃度修正 線の切断 知恵の羅針盤




クリスタで線幅を変更する方法まとめ
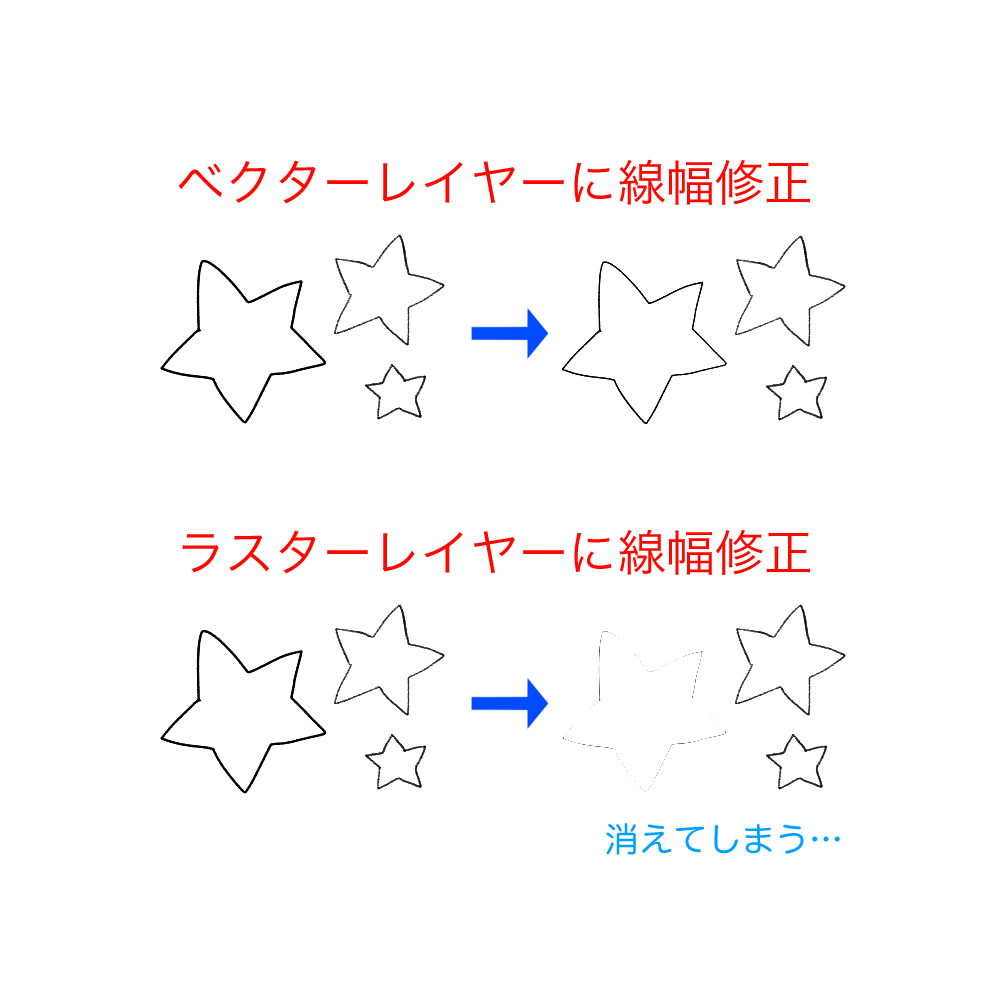



クリスタ ラスターレイヤーで描いた線の幅を調整する方法 ブログ グランドデザイン
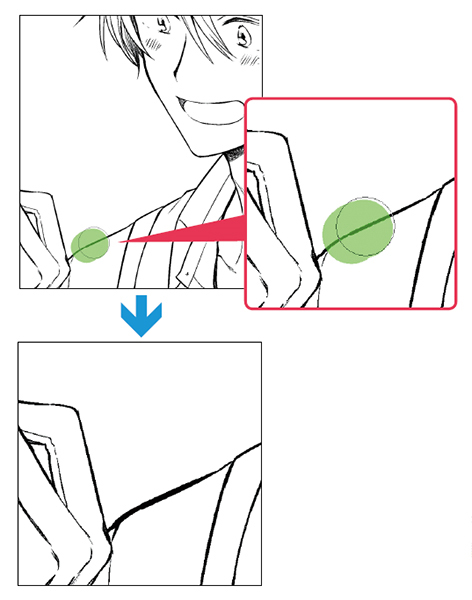



編集できるベクター線で線画のクオリティを上げる Clip Studio Paint Ex 公式ガイドブックより イラスト マンガ描き方ナビ




諦めるのはまだ早い 作風に合わせて素材の線幅を修正する 漫画素材工房 Manga Materials



Clip Studio Paint Pro ベクターレイヤーとは 線幅修正 眠いけど頑張る




初心者向け クリスタで線の太さを変える方法 おでかけ暮らし




線幅を変える 線補正 修正ツール




クリスタ描いた線の太さ変え方 線画を描いた後に自由に調整する方法 Clip Studio Paint Youtube



線幅修正について Clip Studio Paintのみんなに聞いてみよう Clip Studio
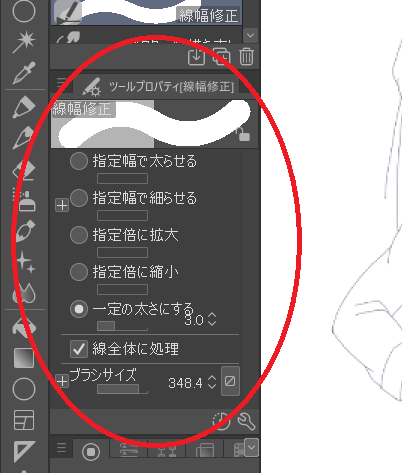



初心者向け クリスタで線の太さを変える方法 おでかけ暮らし



Clipstudiopaintproを使っている者です 線幅修正のツールプ Yahoo 知恵袋




Clip Studio ベクターレイヤーとは 使い方をマスターして楽々線画 絵師ノート



クリスタの線幅修正で線を細くしたかったのですが指定幅で細らせるを選択した Yahoo 知恵袋



Clip Studio 角の切り替え 線幅修正 濃度修正 線の切断 知恵の羅針盤
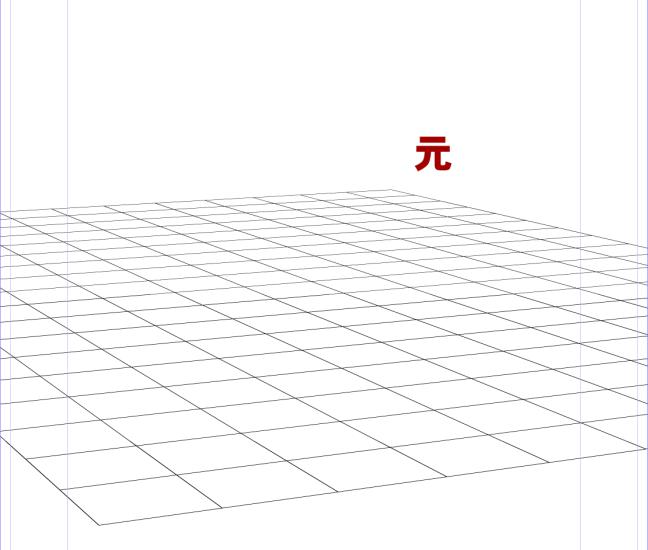



摩耶薫子 A Twitter いいこと思いついたー クリスタで無機質な線を 線幅修正 で加工する時 ブラシ先端を 散布効果 にするといい感じにランダム感が出ます 細くする 1ピクセル残す 太くする を混ぜて使うと面白いです ラスターとベクターではわりと




Clip Studio Custom Brushes おしゃれまとめの人気アイデア Pinterest ぷく しろ クリスタ 線画 ペン クリップスタジオ
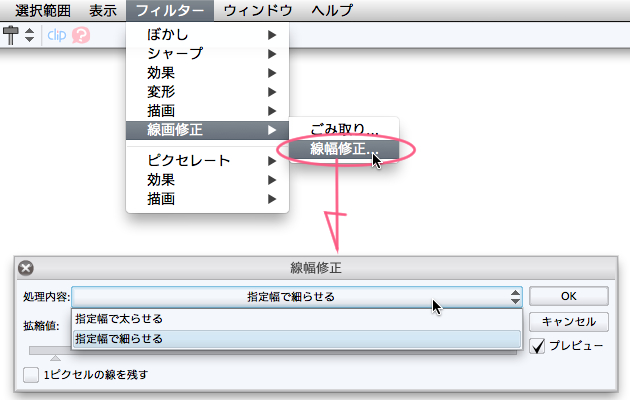



描画線を細くしたい Clip Studio Paintの要望 不具合ボード Clip Studio



1
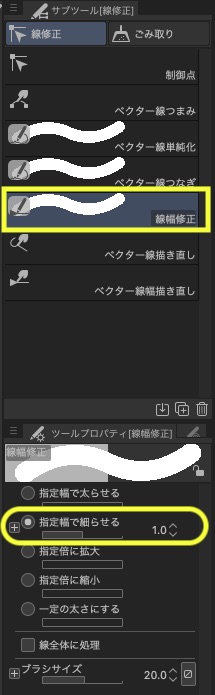



ベクターレイヤーの便利な使い方 Clip Studio のん屋の生活



3



線幅修正
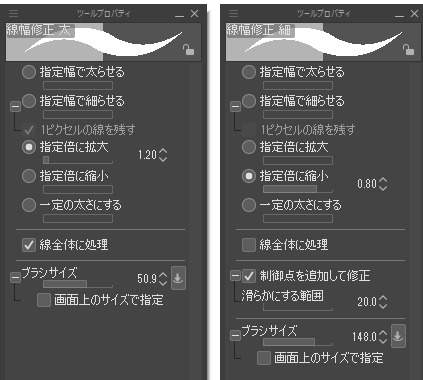



ベクターで描く線画の描き方 基本編 ベクターの基本小技まとめ Clip Studio




線幅を変える 線補正 修正ツール



中級者向け ペン入れした線を太くしたり細くしたりが自由自在 ラスターとベクターレイヤー比較 初心者でも安心 動画で使い方を1から解説するコミスタ講座15




How To Draw Manga Clip Studio Paint Brushes Collection Book Japan For Sale Online Ebay




初心者 楽したい人向け Clip Studio Paintで線画を描く ベクターレイヤーの線画で役に立つ便利ツール6選 おねむぅちゃんブログ
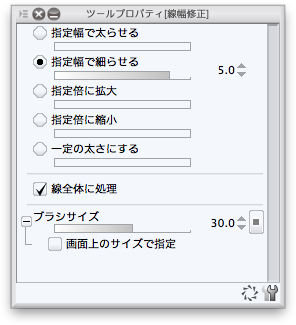



描画線を細くしたい Clip Studio Paintの要望 不具合ボード Clip Studio



0 件のコメント:
コメントを投稿